Mouse Continues Left Click Hold Down After Release Windows 10
How annoying is it when your left mouse button stops working? You change the batteries, bang it on your desk a few times, and curse at the technology gods—but it's all to no avail.
It doesn't have to be this way. There are steps you can take to get your left click working again on your mouse. Here are some ways to get moving again when your mouse left click is not working properly.
1. Fix a Corrupted User Profile
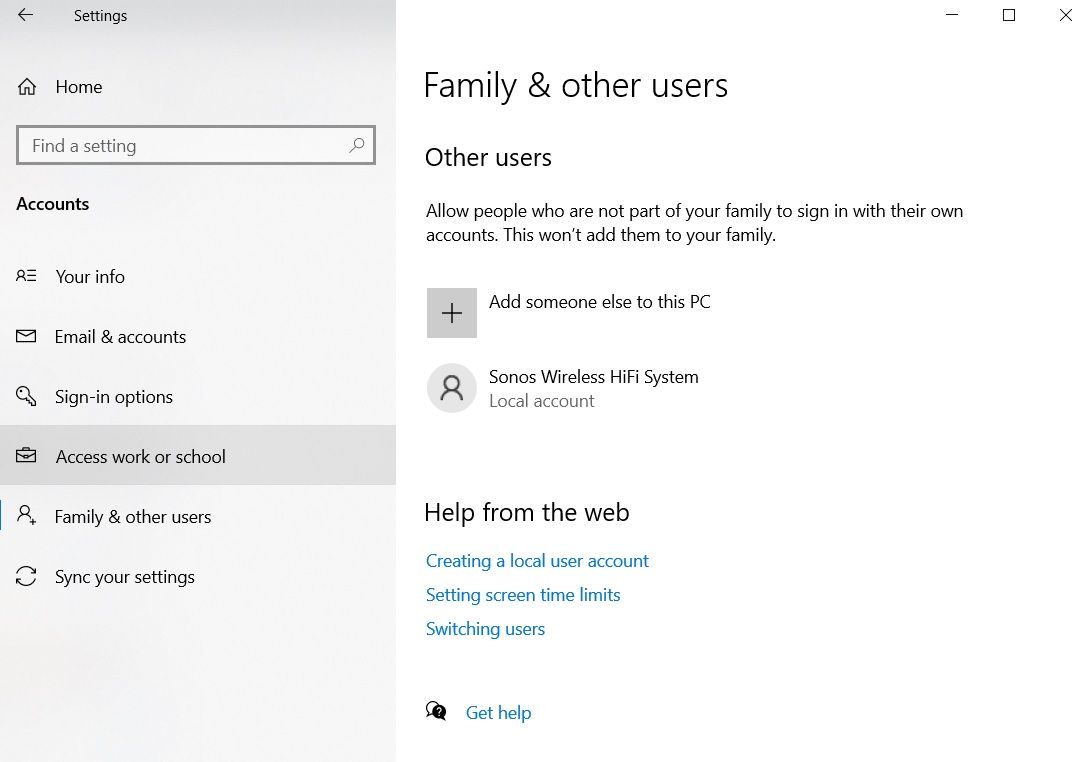
You must establish whether the problem is unique to your user account or a system-wide issue.
- Make a temporary new local account by navigating to Start > Settings > Accounts > Family and Other Users> Add Someone Else to This PC. The app will ask you for the new user's sign-in details and name.
- Now, log into the new profile. Is your left-click working again? If so, your primary user account has probably become corrupted.
- Try copying all your user data to a new profile. You need at least three profiles (your new one, your corrupted one, and one extra) on your machine to undertake this process.
- Log onto the extra one. All the following steps must be done from the "spare" account.
- Firstly, open File Explorer and ensure both the hidden files and folders and the protected operating system files are viewable. If you cannot see them, go to View > Options > View and make the necessary adjustments.
- Next, navigate to C:\Users\[Corrupted Username] and select all the files except Ntuser.dat, Ntuser.dat.log, and Ntuser.ini. Copy the files and paste them into C:\Users\[New Username].
- Finally, log off and sign in to your new account. Once you've verified everything is working, you can delete the spare and corrupted accounts.
2. Check for Corrupted Windows Data
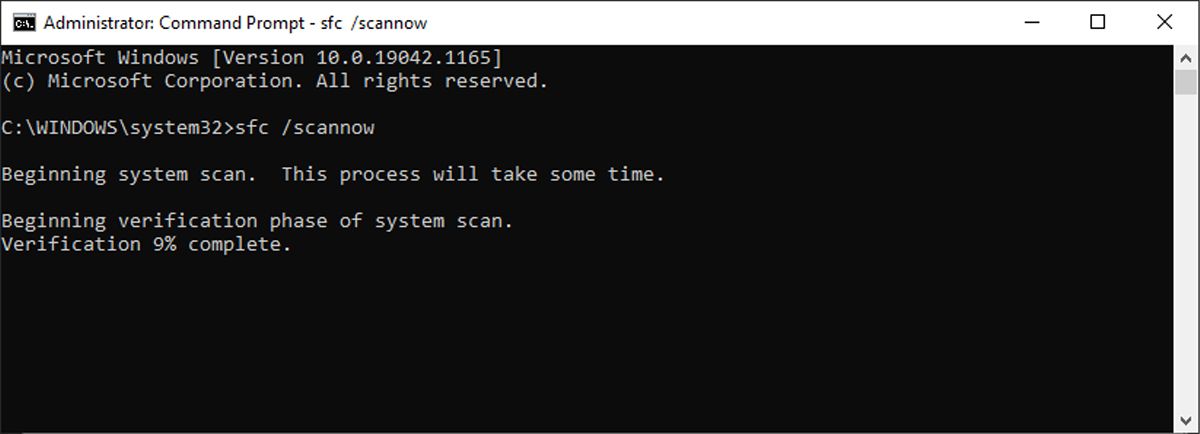
If you still couldn't use the left mouse button on your new profile, it's indicative that something has gone wrong within Windows itself. One of the most common culprits is a corrupted Windows Update.
To test for the presence of corrupted Windows files, you need to run PowerShell or Command Prompt (by right-clicking the Start menu and selecting it from the list).
Next, you need to run the System File Checker tool.
Type sfc /scannow and press Enter. You'll see one of three results:
- Windows did not find any integrity violations.
- Windows Resource Protection found corrupt files and repaired them.
- Windows Resource Protection found corrupt files but was unable to fix some (or all) of them.
In the case of the last, type DISM /Online /Cleanup-Image /RestoreHealth and press Enter. PowerShell or Command Prompt will re-download any corrupted files. It could take a long time, so be patient.
3. Delete Any Recently Installed Apps and Drivers
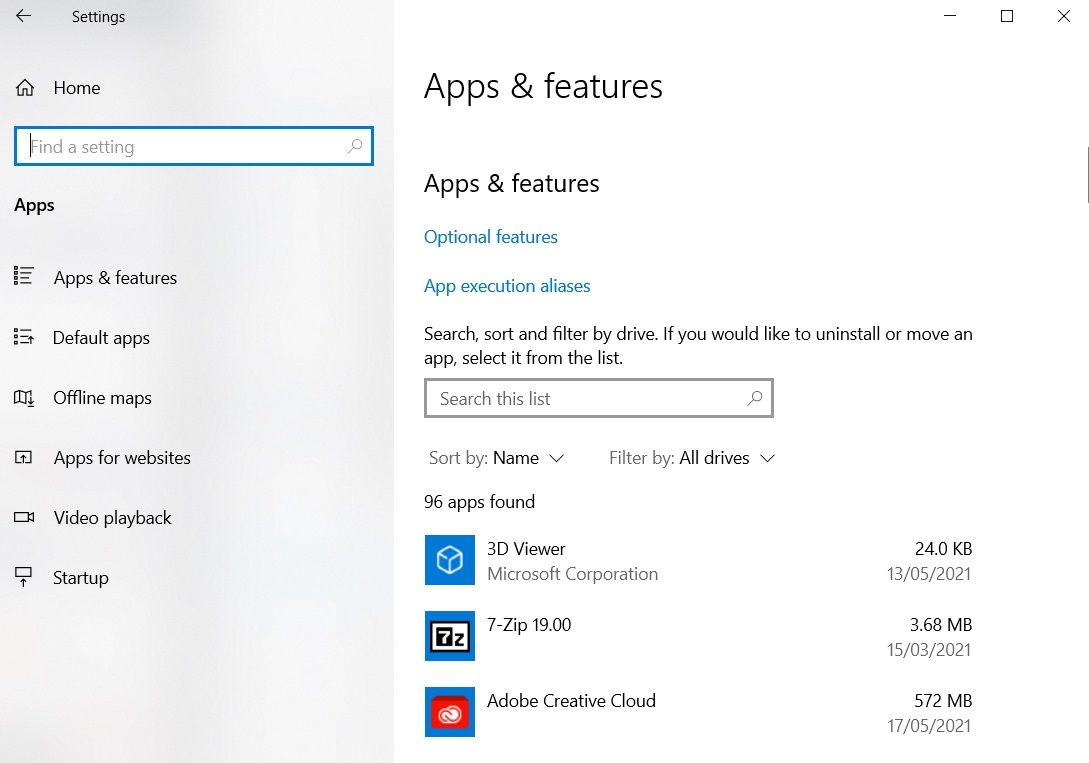
Have you recently installed any new apps and software? It could be the reason that the left click is not working. Similarly, a program update might have caused the issue.
Go to Settings > Apps. Delete any apps that you've recently installed, any apps that have recently received automatic updates, and any apps you no longer use. Restart your machine and see if the problem is solved.
In a comparable vein, many users have pointed to errant drivers causing the problem. The most common culprit appears to be printer drivers.
Delete your existing drivers by heading to Start > Settings > Devices > Printers and Scanners. Click on the printer you want to delete, and hit Remove.
4. Delete and Reinstall Your Antivirus
Something as straightforward as uninstalling and reinstalling your antivirus suite could solve your issues.
Occasionally, they detect false positives or black-flag harmless processes. Panda Anti-Virus seems to pop up more often than most. If you're using Panda, this could be your problem.
Before you completely uninstall and reinstall, you can soft-test whether this is the issue. Then, disconnect from the internet and temporarily disable any third-party security suites. You can also try booting into Safe Mode to exclude software issues.
5. Update Mouse Drivers
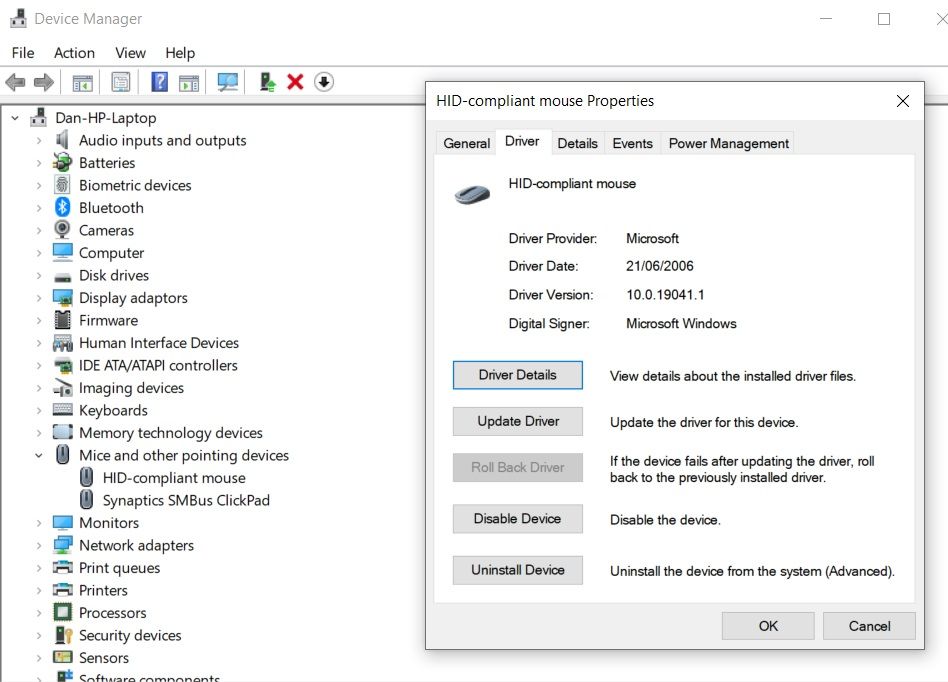
It's prudent to make sure your mouse drivers are always up-to-date. If the left click isn't working, you definitely need to check them.
- Right-click on the Start Menu and then choose Device Manager. Don't worry: you can also use the right-click button to make your selection.
- Next, use your keyboard arrows to scroll down to Mice and other pointing devices and press Enter.
- Select your mouse and press Enter again. The Properties window will open.
- Use Tab and the arrow keys to navigate to the Driver tab and select Update Drivers.
- Next, select Search for drivers automatically. Windows will take care of the rest.
6. Enable ClickLock
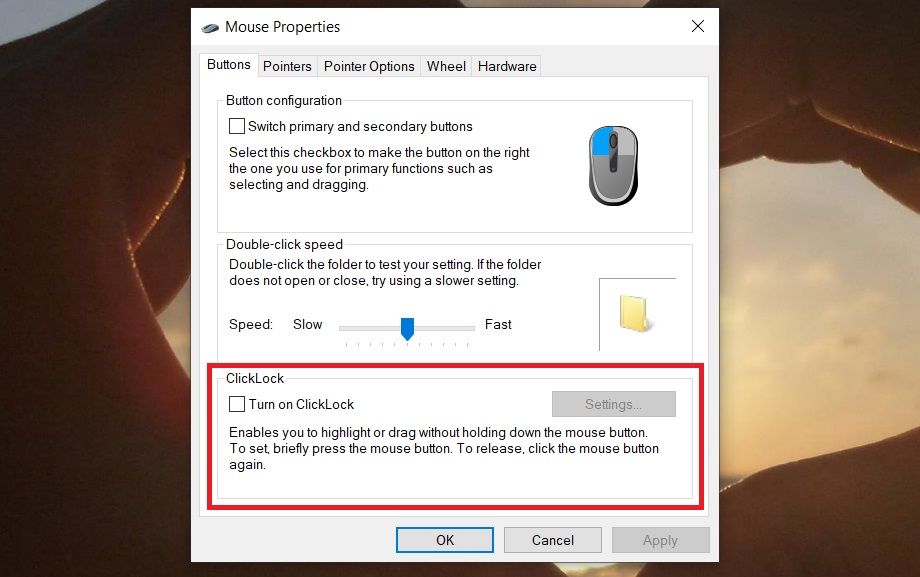
What if everything is working except drag-and-drop? If you've already worked through the six fixes and you're still encountering the issue, you can temporarily enable ClickLock.
ClickLock lets you drag-and-drop files and folders using single mouse clicks, rather than having to hold down the left mouse button physically.
To turn it on, go to Start > Settings > Devices > Mouse > Related Settings > Additional Mouse Options.
The Mouse Properties window will pop up. At the bottom of the Buttons tab, you'll see the ClickLock options. Put a tick in the checkbox to enable it. Clicking on Settings will allow you to customize your ClickLock preferences.
7. Hard Reset Your Computer
Performing a hard reset is not good practice and should be done sparingly. That said, many users have reported that it fixes a non-functioning left mouse button.
It is easy to do a hard reset (also known as a hard crash). Pull out the power lead if you're on a desktop without a battery. If you're on a laptop, pull the power cord and the battery. In both cases, you need to be logged into a user account on the PC before executing the reset.
Again, please use this as a last resort, as pulling the power can have unintended consequences. Before doing so, ensure you've saved files, closed open programs, and so on—well, as much as possible with a broken left mouse button.
8. Clean Your Mouse
Now, we're not going to give a detailed walkthrough on how to clean every mouse on the market. That would be impractical. But there are a few easy cleaning tips that will work on most mice, especially concerning removing dust and build-up. Let's face it, as it's a tool that sits in your hand all day, every day, some dirt and dust transfer is inevitable.
Using alcohol-based wipes, compressed air, and a clean microfibre cloth can work wonders on stripping back grime and hopefully bringing your left mouse button back to life.
Is the Left Mouse Button Still Not Working?
Did none of these fixes work? You did remember to check the batteries, didn't you?
Of course, your mouse itself might be faulty. Try using a wired mouse and see if the problem vanishes. And remember, it's always worth thoroughly cleaning your mouse. Dust can quickly build up inside its electronic components.
If all else fails, remember that you can navigate around your computer using nothing more than the keyboard if you know the right shortcuts. This is good because the mouse can suffer from a wide range of problems, and you'll need to know how to navigate Windows 10 with minimal mouse use to make the proper fixes.
Source: https://www.makeuseof.com/tag/fix-left-mouse-button/
0 Response to "Mouse Continues Left Click Hold Down After Release Windows 10"
Post a Comment